Convert JP2 Data to IMG with GDAL Scripts
| Step | Description | Screenshot | ||||
| 1a | Obtain JP2 Data: Step 1 | 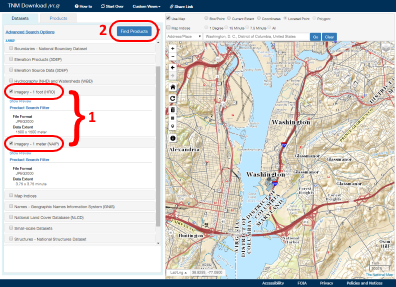 |
||||
| The primary method for downloading The National Map (TNM) raster JP2 (High Resolution Orthoimagery (HRO) and National Agricultural Imagery Program (NAIP)) type of staged products is by using the new TNM download client (http://viewer.nationalmap.gov/basic/). Zoom to the area of interest. Select "Imagery - 1 foot (HRO)" or "Imagery - 1 meter (NAIP)" from the Datasets section on the left (1), then click on the "Find Products" button (2) to bring up the available products. | ||||||
| 1b | Obtain JP2 Data: Step 2 | 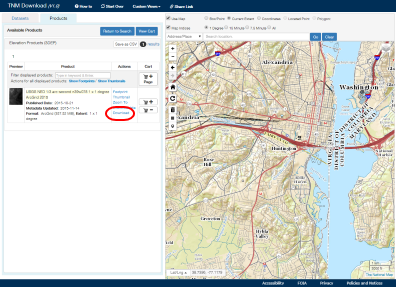 |
||||
| When the Available Products window appears, click on "Download" to download the JP2 in a zip file. Once downloaded, unzip the file locally, making note of the location. | ||||||
| 2 | Obtain USGS Raster Conversion Scripts | 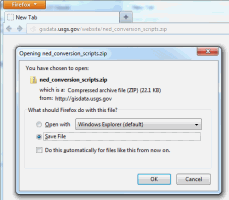 |
||||
| A set of scripts for converting raster staged data is available at USGS_Raster_Conversion_Scripts. These should be downloaded and unzipped locally. (These directions are part of the how to documentation in that archive.) | ||||||
| 3a | Option 1: Drag and Drop JP2 Download Folder | 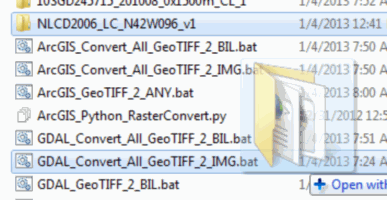 |
||||
| The GDAL_Convert_All_JP2_2_IMG.bat script takes a folder name as input and recursively scans that folder for all img files and attempts to create an IMG for each. In Windows Explorer, when you drag and drop a folder onto a batch file, the folder path is passed as the parameter to run that batch file with. Doing this produces an IMG in that same folder as the JP2 data. The resulting image(s) will have the name GDAL_JP2_2_IMG.img.
In order to use this method, download the GDAL scripts into a user-controlled directory with write permissions. Drag and drop the original JP2 file from the same directory that the conversion script is located in. |
||||||
| 3b | Option 2: Run the GDAL_JP2_2_IMG.bat from the Command Line | 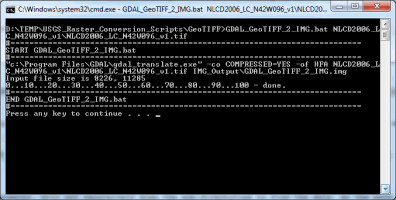 |
||||
|
The GDAL_JP2_2_IMG.bat file uses a JP2 file location for the first parameter which is the source to convert. This script will not recursively scan the sub-directories to find the data, so the path must point to the actual JP2 file. A second parameter that is optional allows you to specify the path and name of the output JP2 file.
Since the second parameter is optional, the easiest way to run this is to drag and drop the JP2 file onto the batch file. The directions for using this script are presented below:
|
||||||