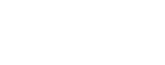The Add Data widget allows you to search for layers or enter URLs to add data on the map. In this way, layers are temporarily added to the map and cannot be saved in the map.
- Under Search tab, choose the scope you want to search, click ADD on a specific item to add the layer on the map. The added layer will show in the Layer List tool as well. Click REMOVE to remove the layer from the map and Layer List. You can also click DETAILS to get information for the layer.
- Alternatively, click the magnifying glass icon to search layers.
- Click
 to only search layers within the map area.
Clicking it turns the icon to red so you can search all layers in the scope.
to only search layers within the map area.
Clicking it turns the icon to red so you can search all layers in the scope. - Click
 to refine the type of search
layer and sort the items.
to refine the type of search
layer and sort the items. - Click the Type drop-down list to search layers based on map service, feature service, image service, vector tile service, KML, or WMS.
- Click the Sort By drop-down list to sort items by relevance, title, owner, rating, views, or date.
- To add layers by URLs, click the Enter A URL tab next to the Search tab. Choose a type and enter the URL. Click Add to add
the data on the map. The added layer will show in the Layer List tool as well. The following types are supported through the URL:
- ArcGIS server web service
- WMS OGC web service
- KML
- GeoRSS
- CSV
- Caution: Unlike layers added by Search, the layers added by URLs cannot be removed from the map unless the app gets refreshed.
- Click Sample URL(s) to see the URL format for each type.